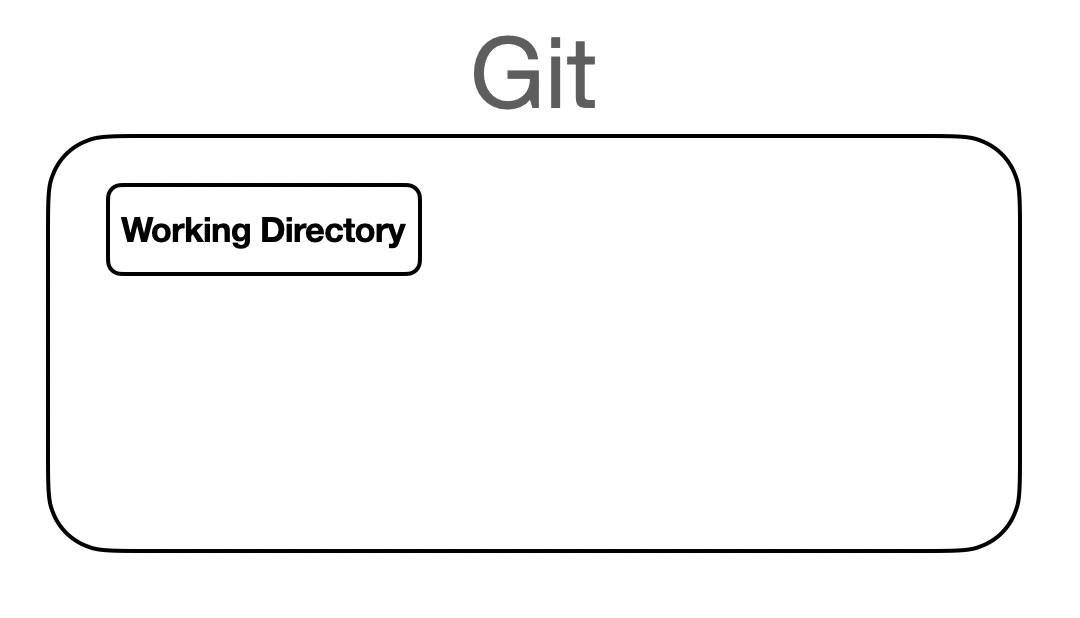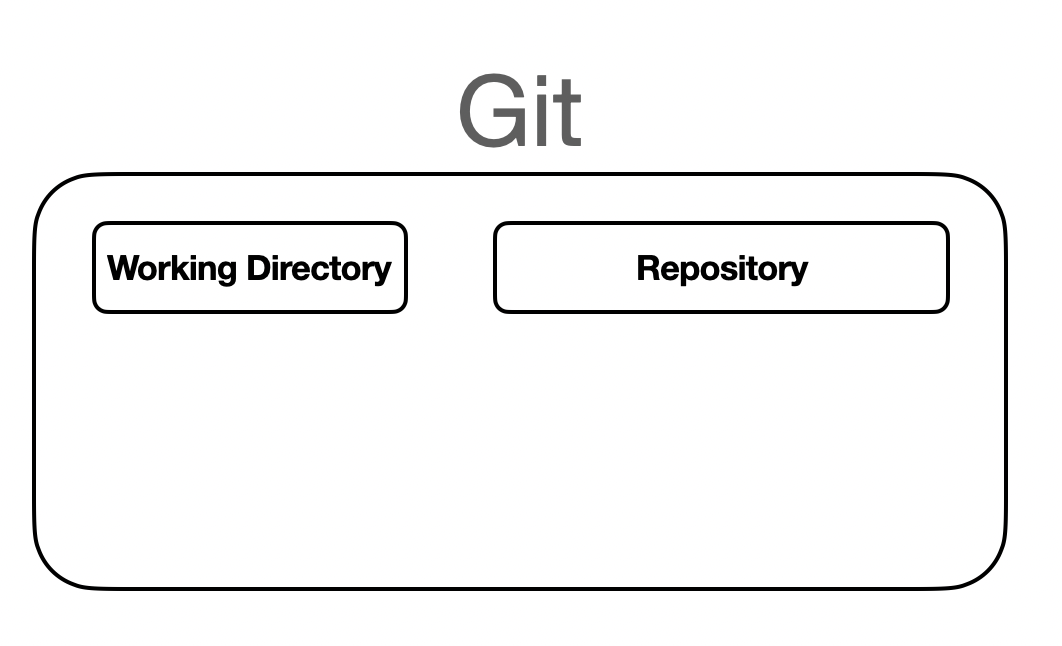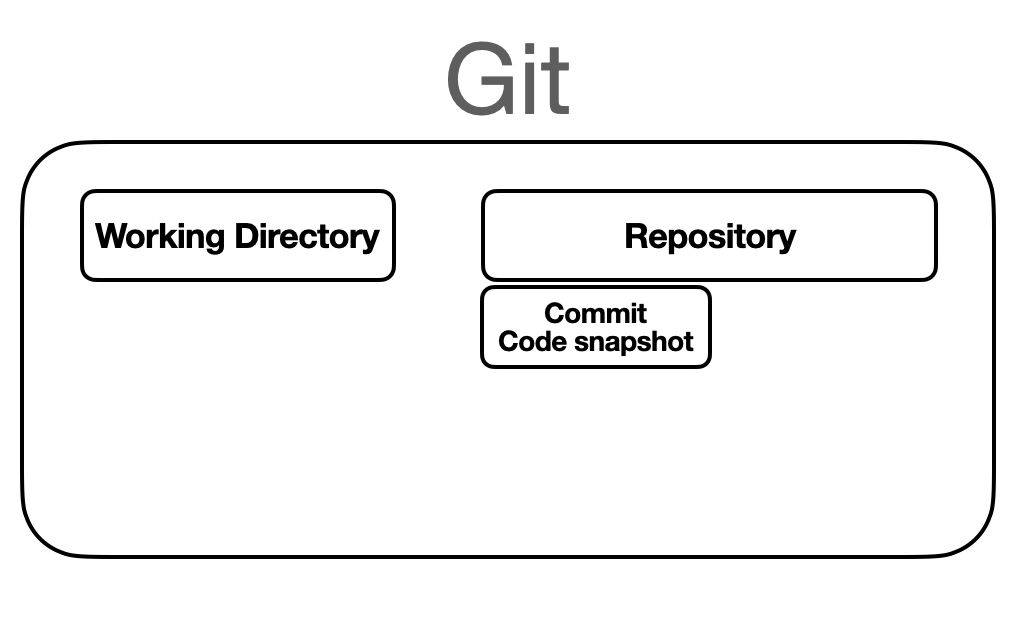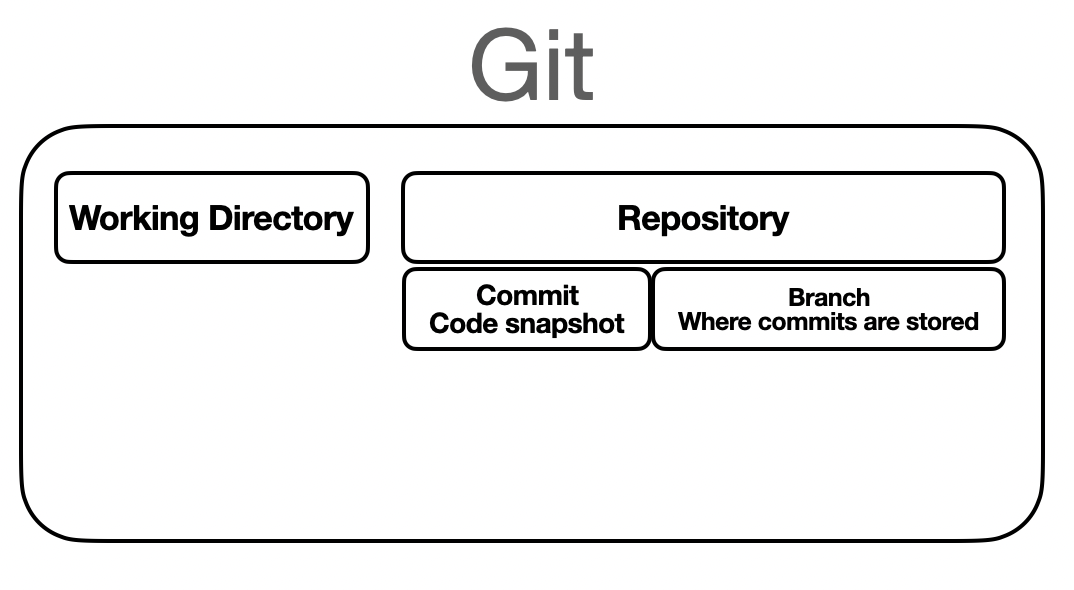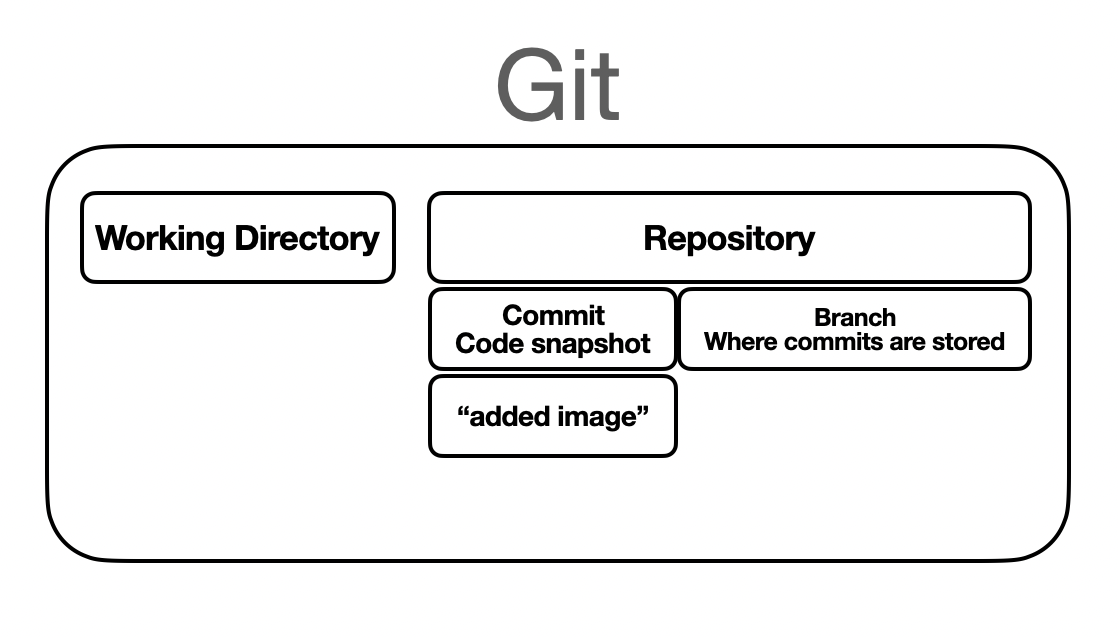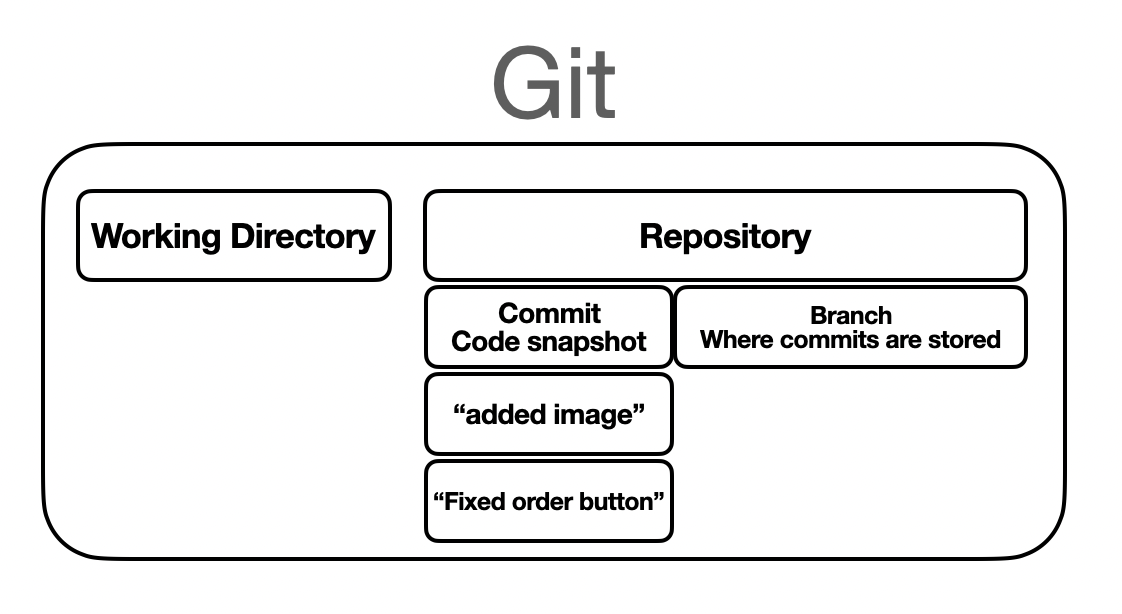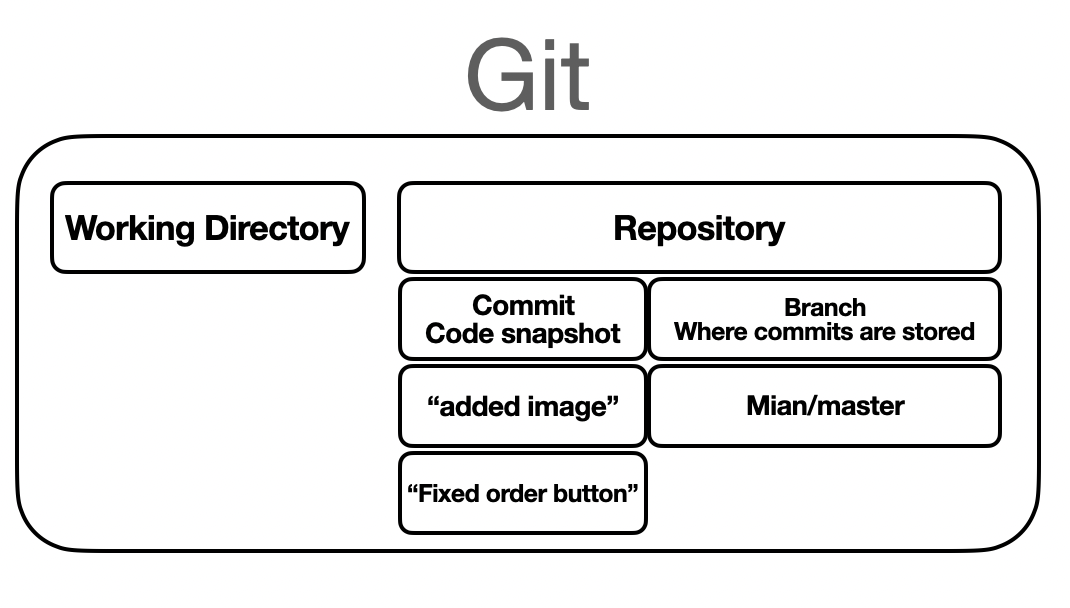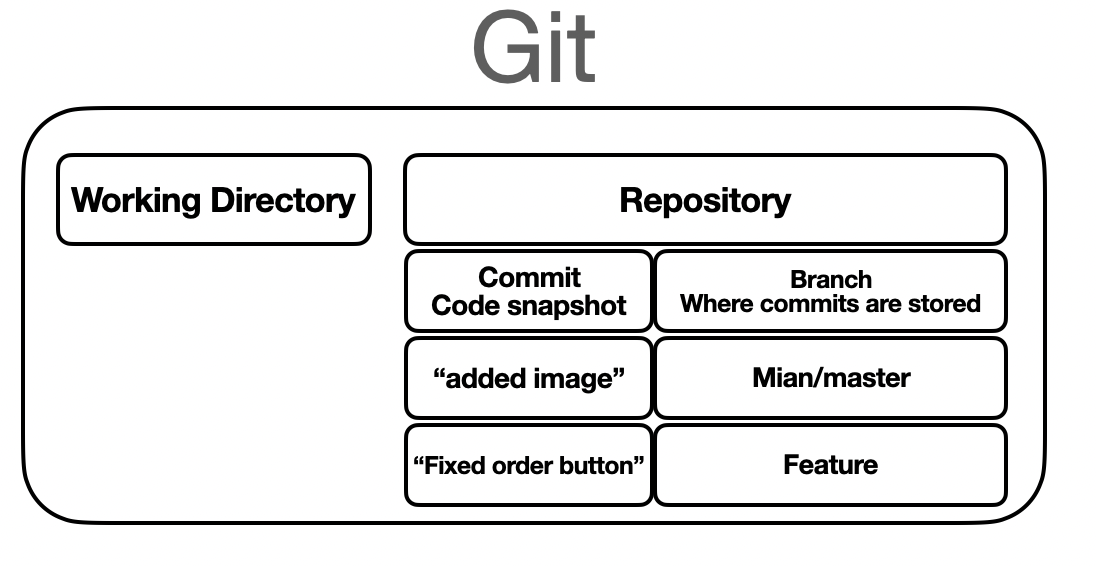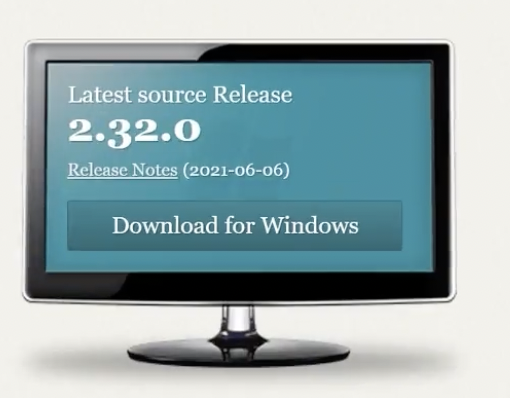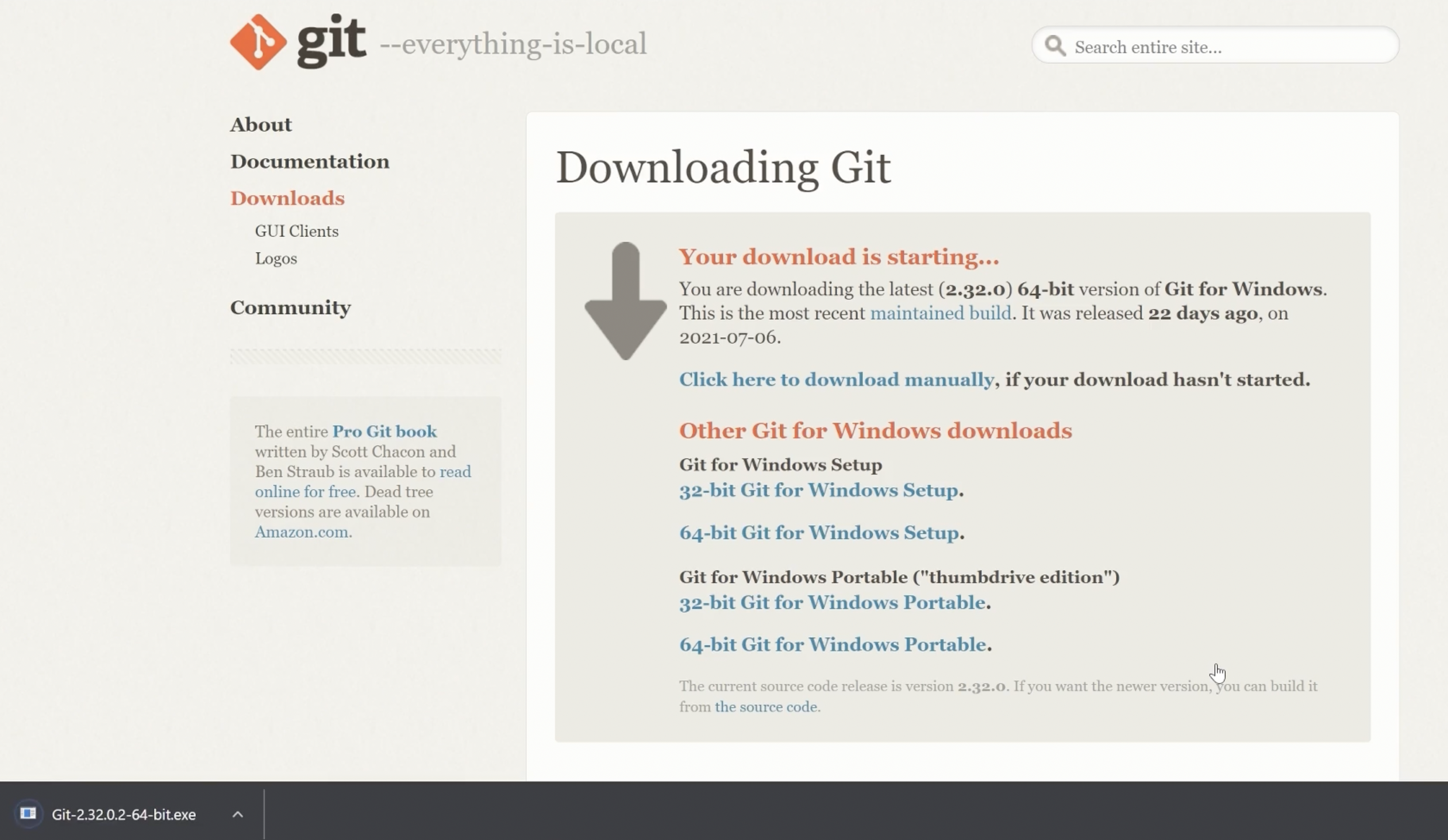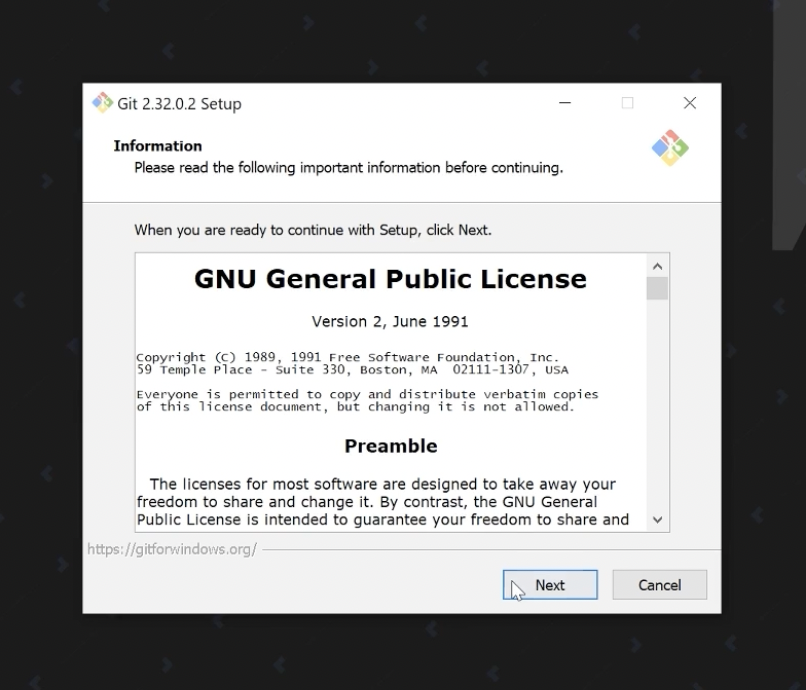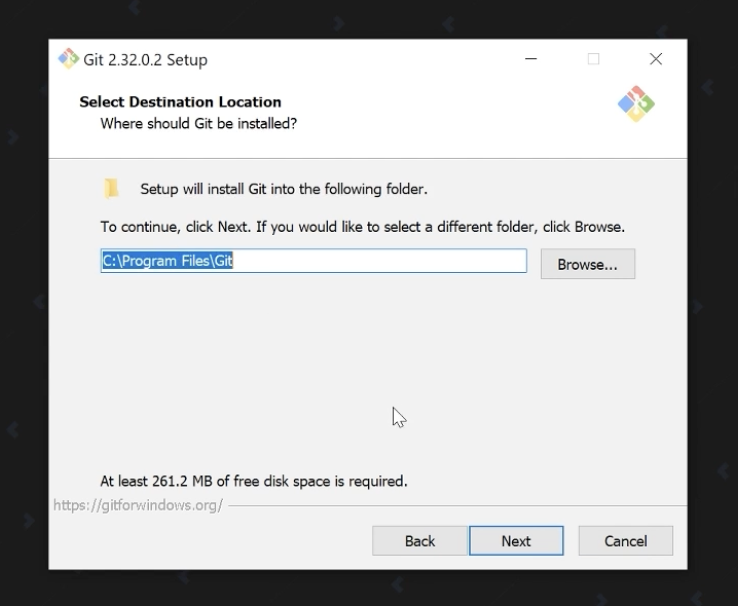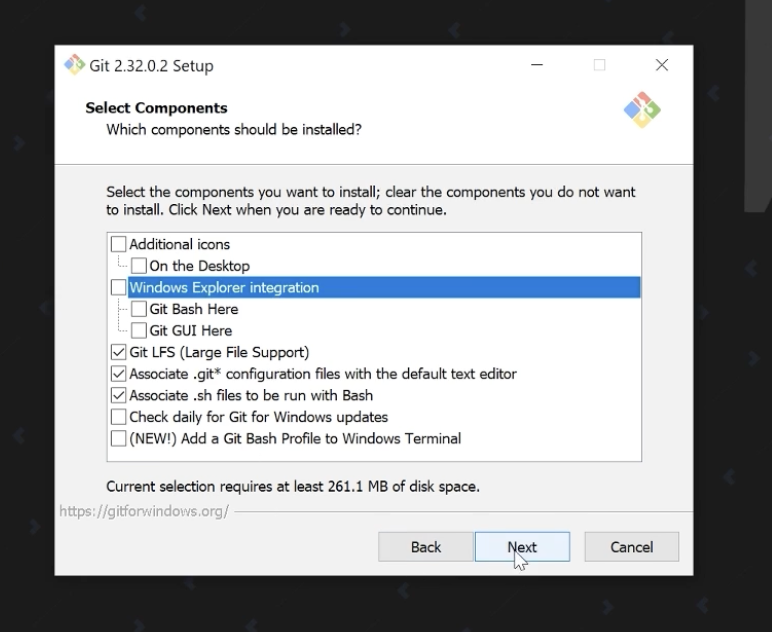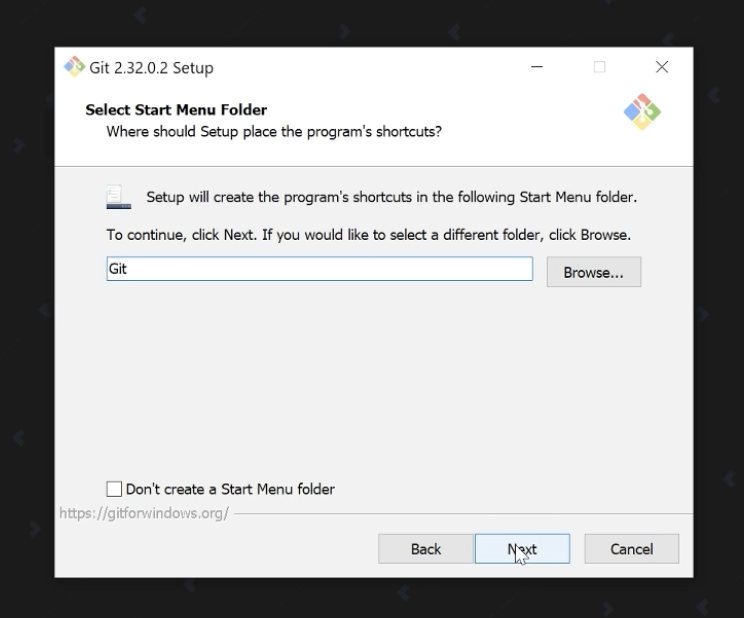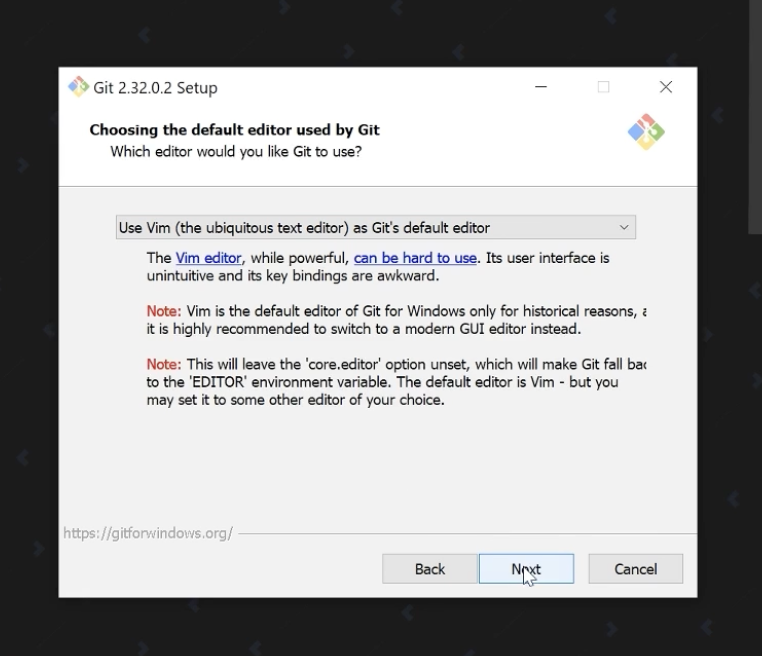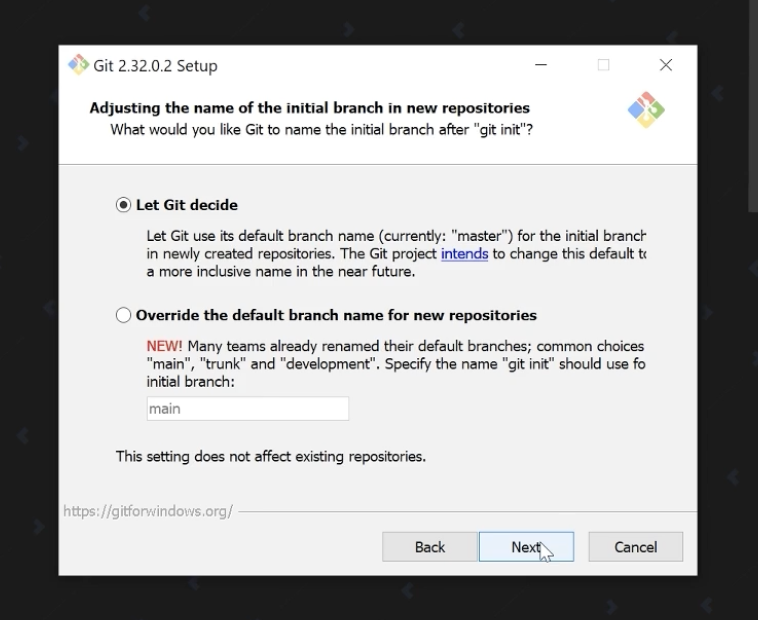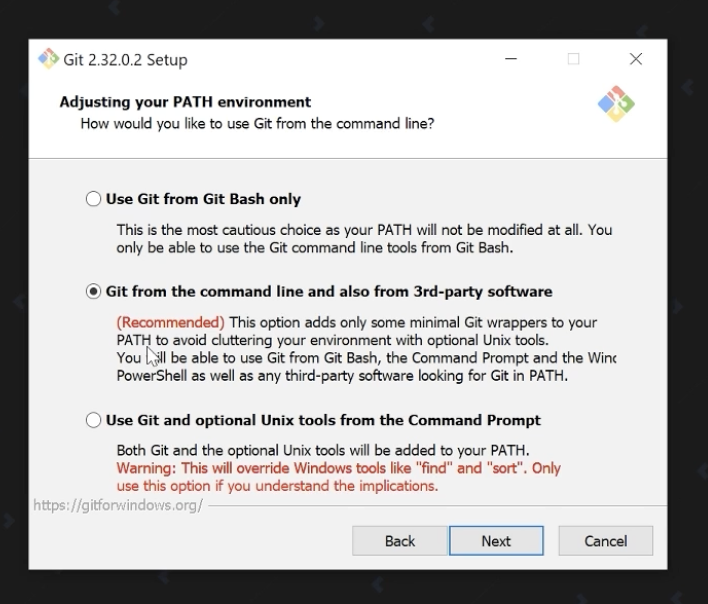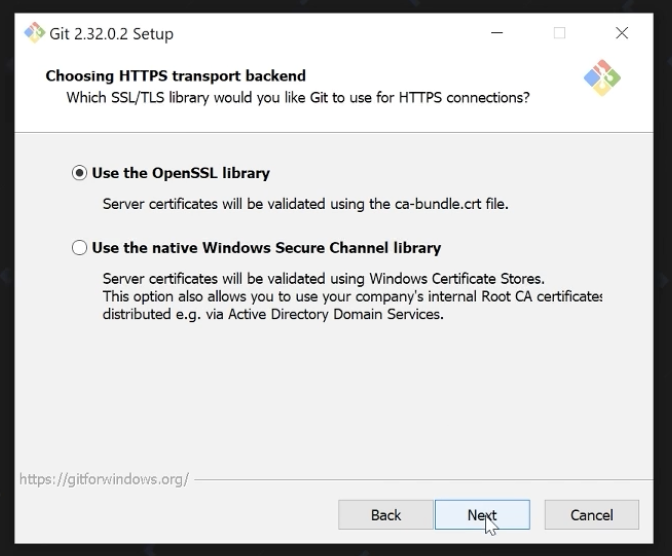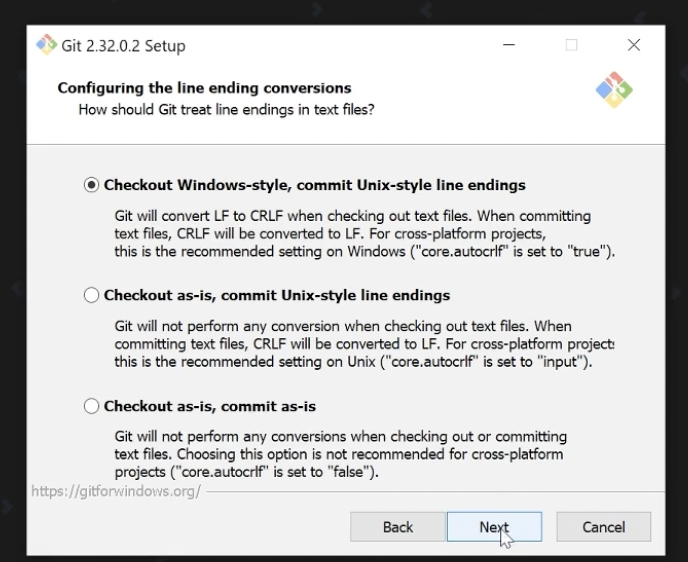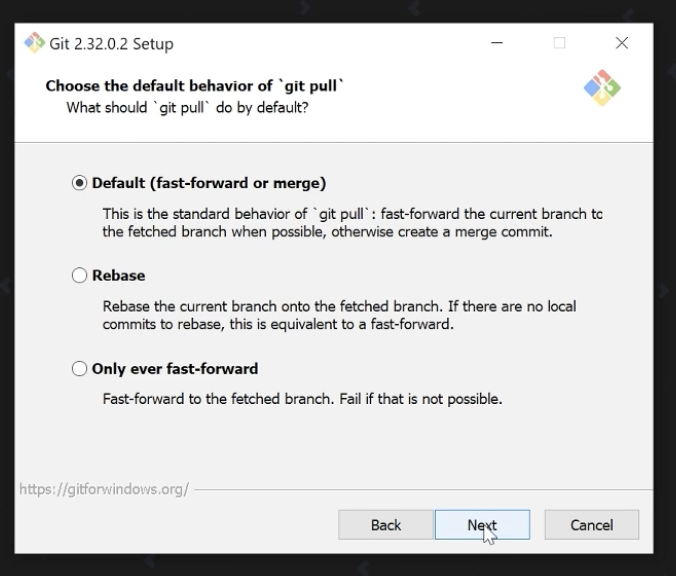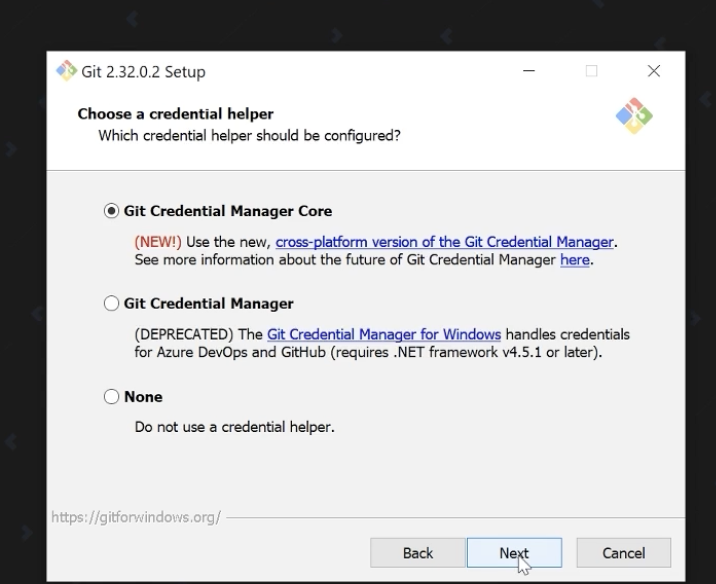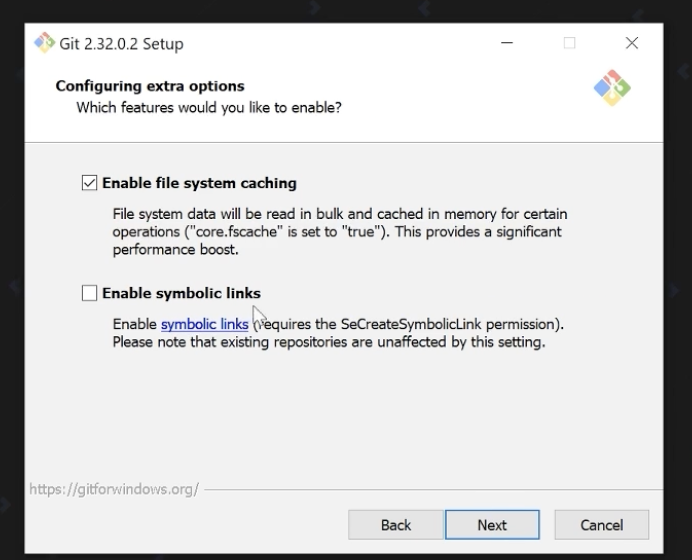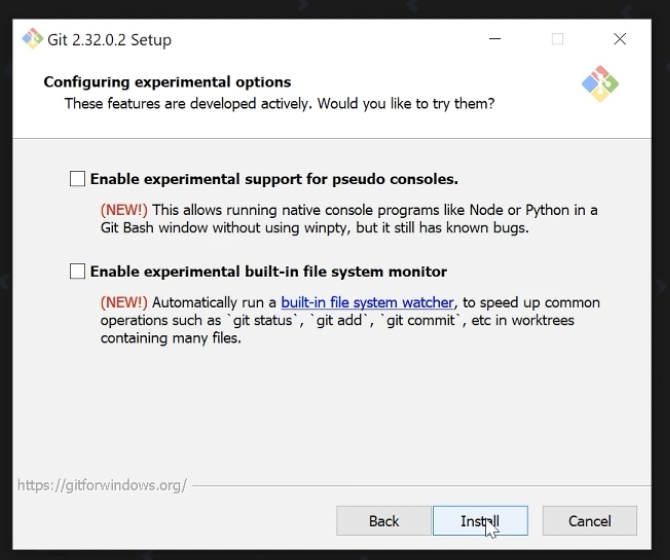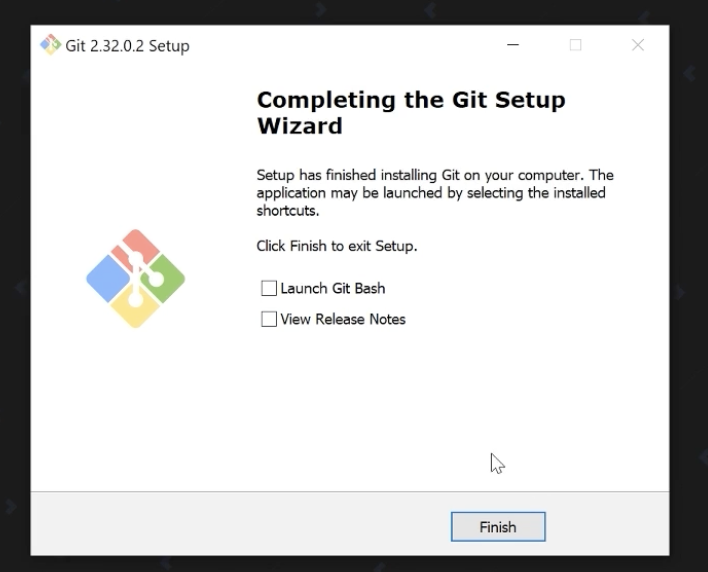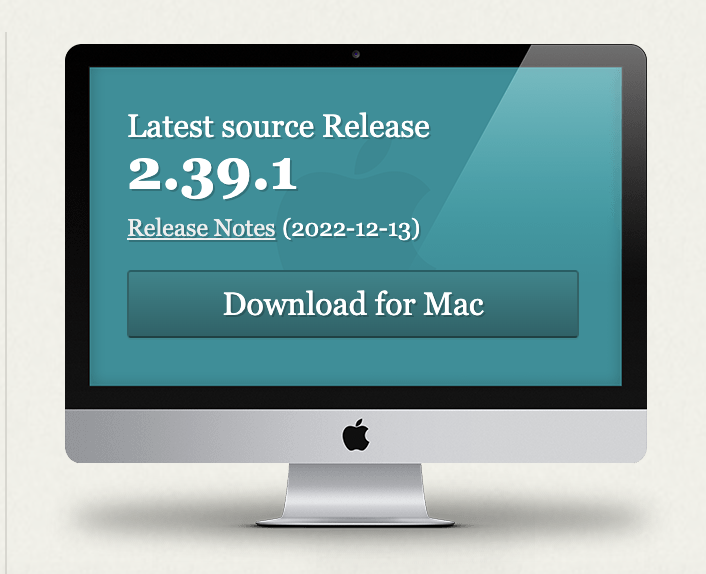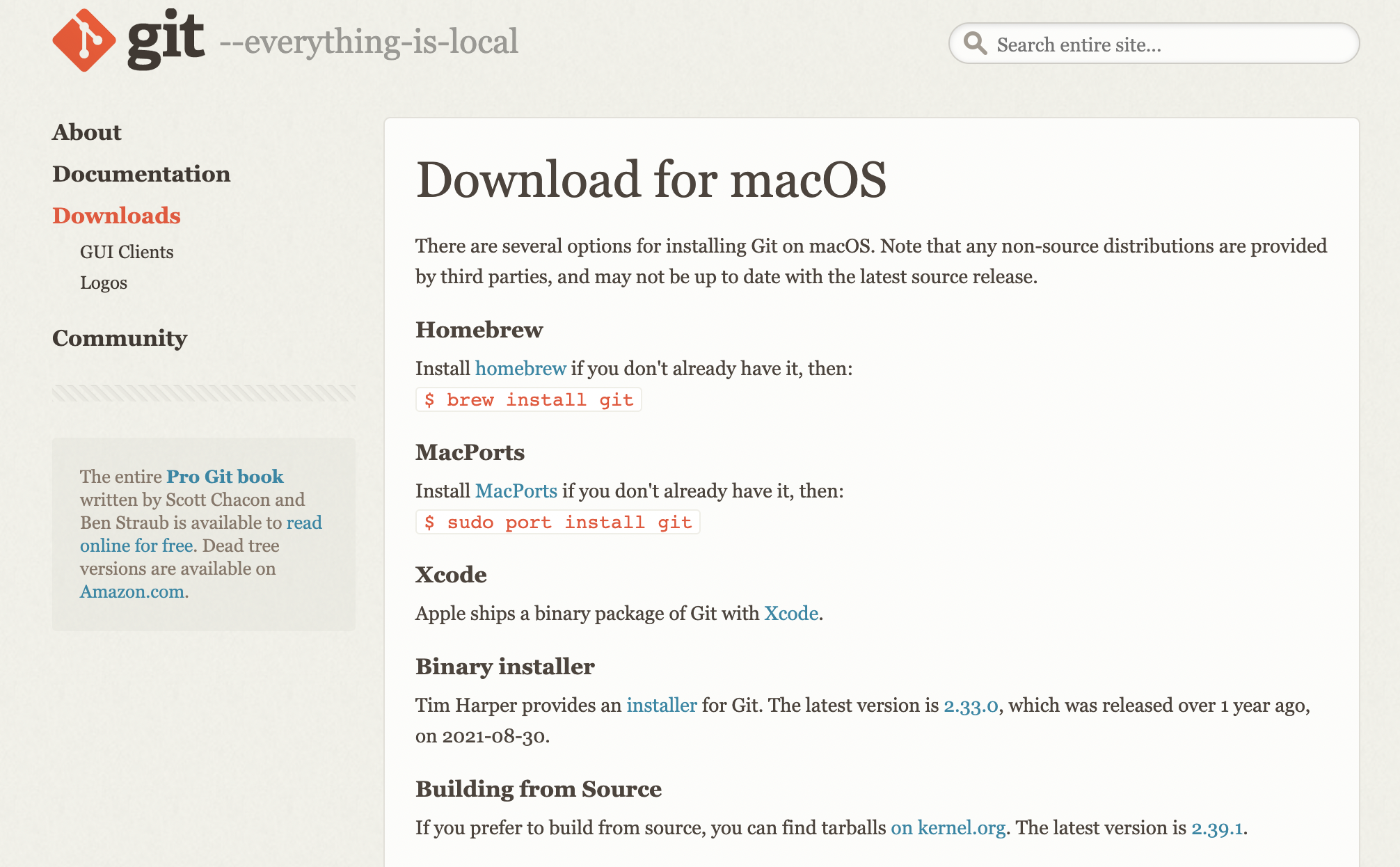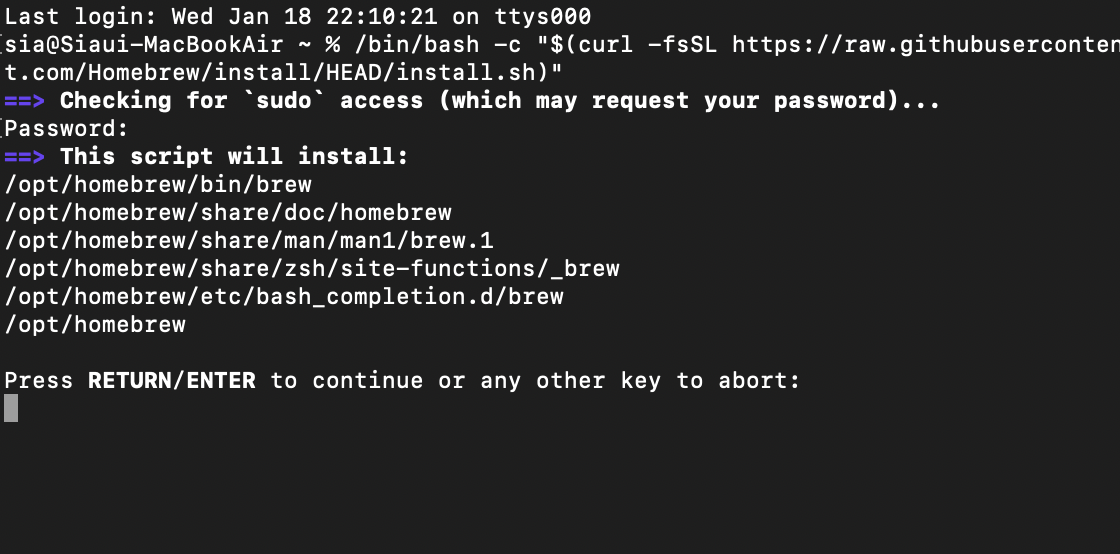깃을 설치하고 또 이론을 알아봤으니 이제 VS코드에서 깃을 사용하기 위한 준비를 해보자.
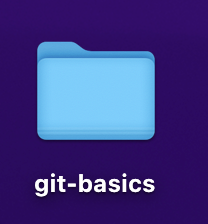
우선 깃을 사용하기위한 폴더를 만들어보자
필자는 git-basics로 이름을 지었다
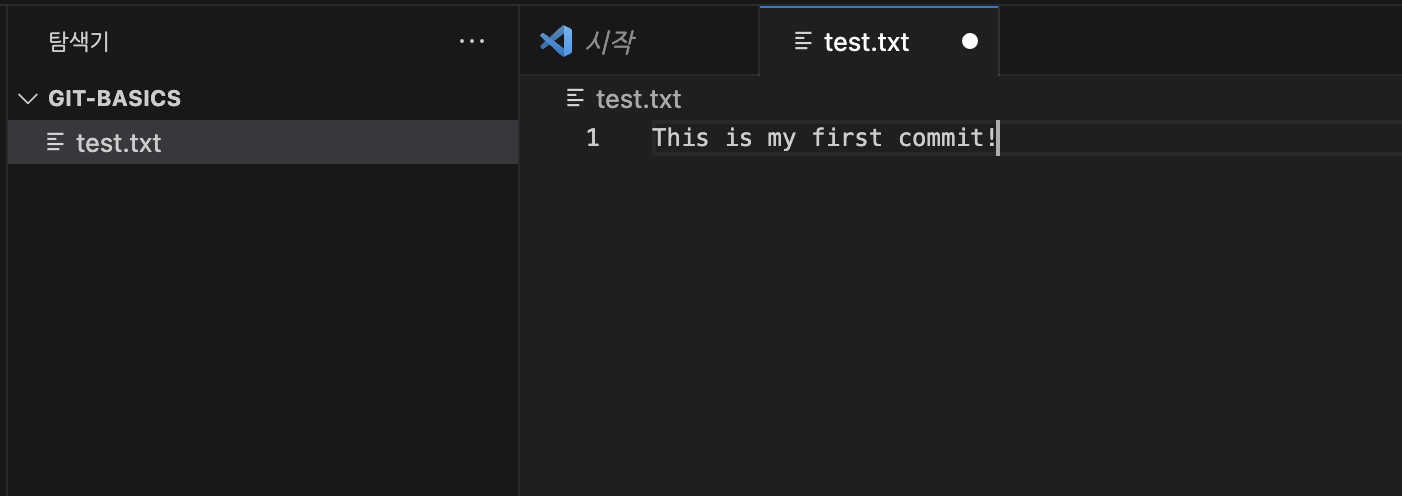
바로 VS 코드에 폴더를 넣어주고 test.txt라는 택스트 문서를 생성 후
This is my first commit!라는 문구를 넣어주었다.
우선 커밋을 사용하기 앞서 터미널을 켜보자
(commend + j)로 바로 키는 단축기가 있지만 보기 -> 모양 -> 패널 이런 식으로도 터미널을 킬 수 있다.
이제 본격적으로 깃을 다루기 앞서 터미널에
git init이라는 명령어를 입력하자. 이는 Git저장소를 새로 만드는 일이다.
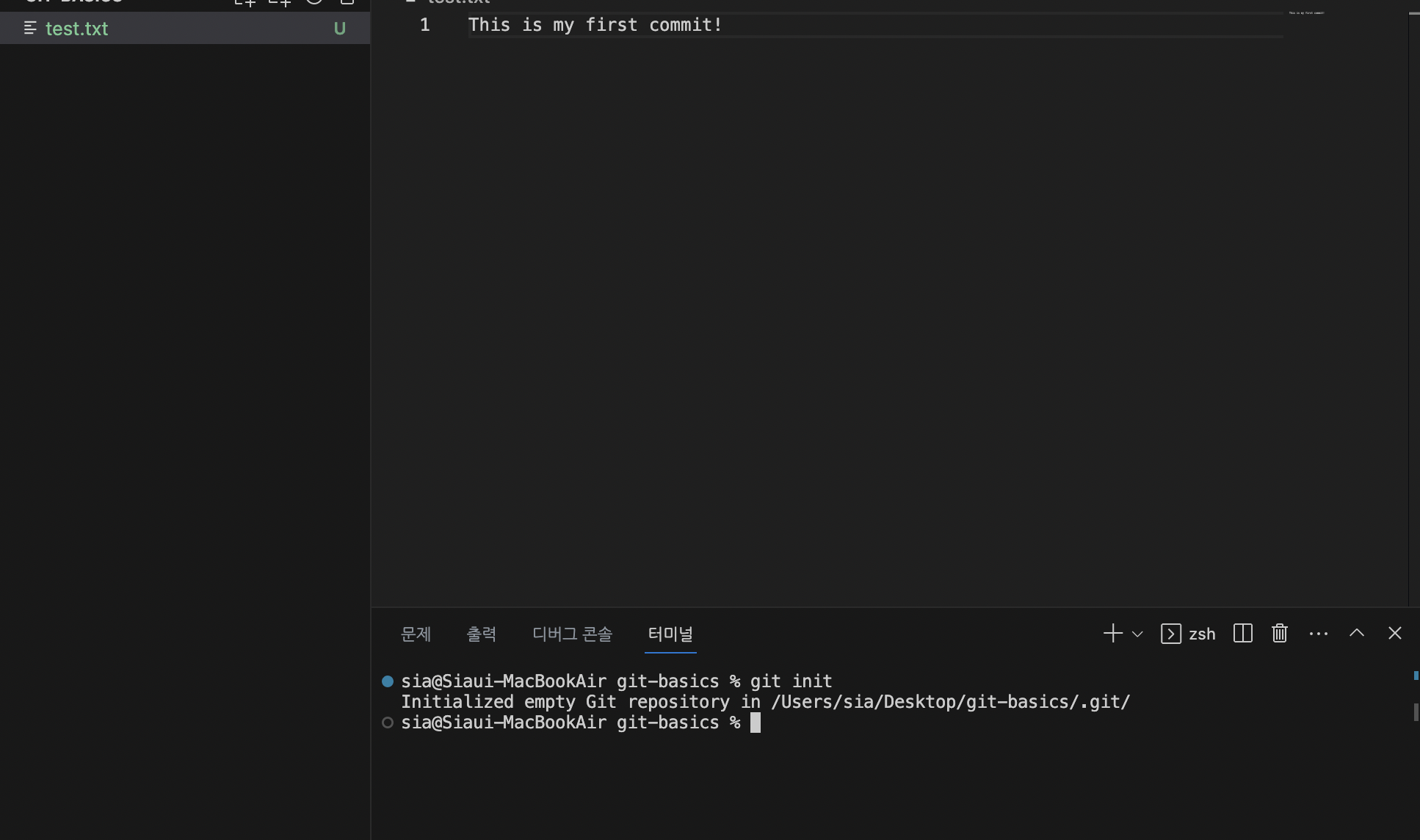
이렇게 화면이 변하면 저장소가 생겼다는 뜻이다.
그러면 지금부터는 git status 라는 명령어로 작업 디렉터리와 스테이징 영역의 상태를 표시해 보자
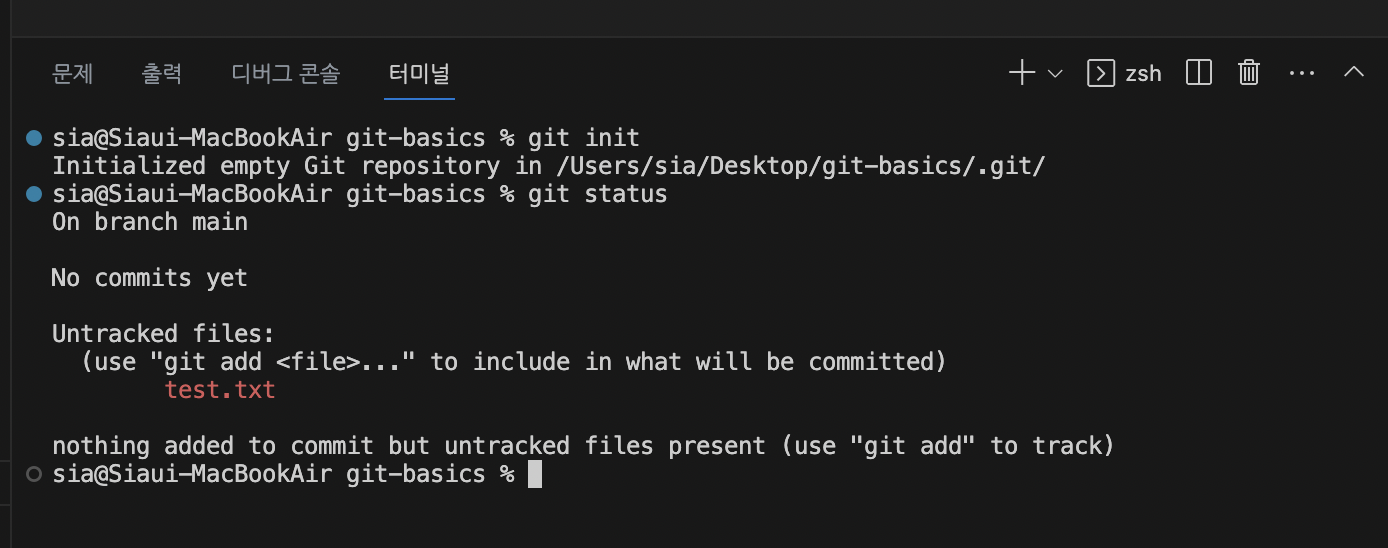
그러면 위와 같이 나오는데 No commit yet은 말 그래도 우리가 아직 추가한 커밋이 없기에 "아직은 아무것도 없어요!"라고 컴퓨터가 친절히 알려주는 것이다.
그 아래에 Untracked files는 "커밋에 추가되지 않았는데 이 파일은 커밋에 추가할 수 있어요!"라고 말해준 것이다.
그러면 test.txt를 커밋에 넣어보도록 하자.

git add (파일명)으로 커밋에 파일을 추가할 수 있다.
그리고 다시 git status를 명령해 이전과 비교해 보자.
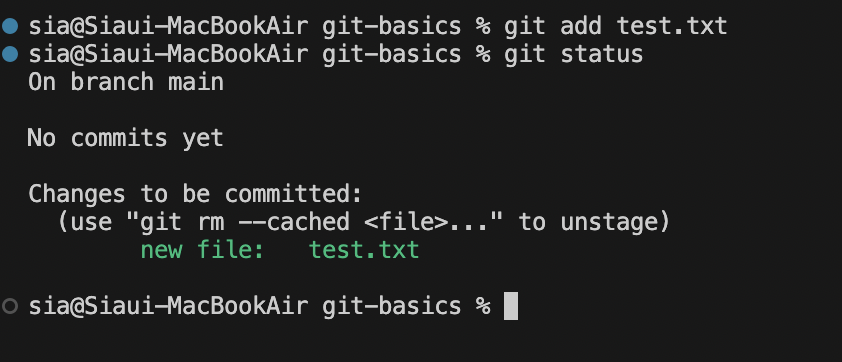
아까 붉은 글씨가 초록색이 되며 성공적으로 커밋에 추가된 것을 볼 수 있다.
위에서 우리가 커밋을 추가했으니 추가했다는 메시지도 남길 수 있다.

git commit -m "~~~"의 명령어로 메시지를 남길 수 있다.
이 메시지를 git log로 확인해 보자.

그럼 사용자의 이름과 최신업데이트 날자와 아까 남긴 메시지가 나온다.
아마 오늘 처음 깃을 써보는 사람은 사용자명과 이메일이 이상하게 나와있을 수 있는데
이 너굴맨이 친절히 알려주도록 하겠다!
사용자 이름 바꾸기 : git config --global user.name "사용할 이름"
사용자 이메일 바꾸기 : git config --global user.email "사용할 이메일"
이렇게 작성하고 다시 git log를 하면 설정한 대로 이름과 이메일이 나올 것이다.
그럼 한번 커밋추가를 해봤으니 한번 더 다른 파일로 연습해 보자.
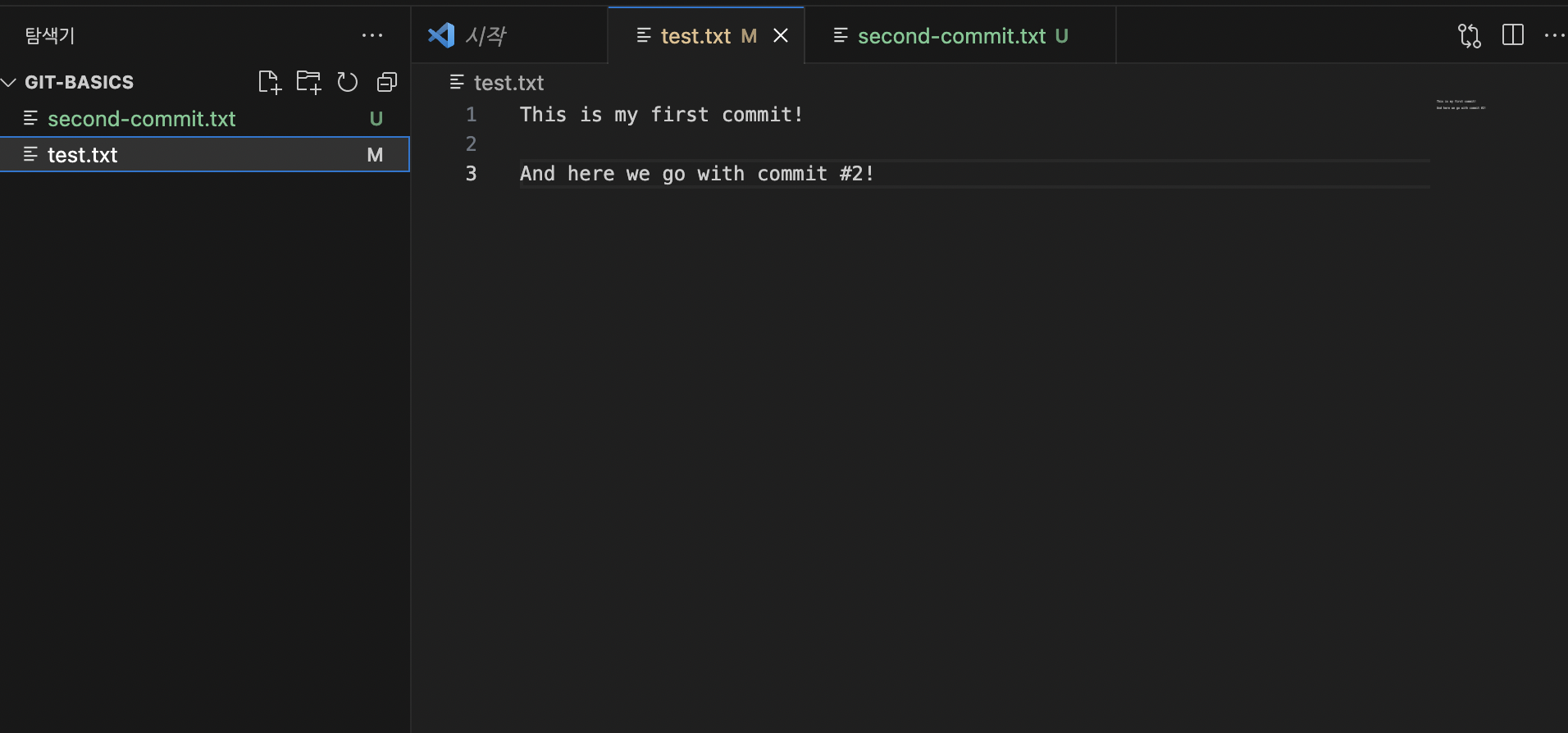
기존 test.txt 파일에 텍스트를 추가하고 새로운 second-commit.txt 파일을 만들었다.
이 상태에서 각각 저장하고 터미널에 git status를 명령해 보자.
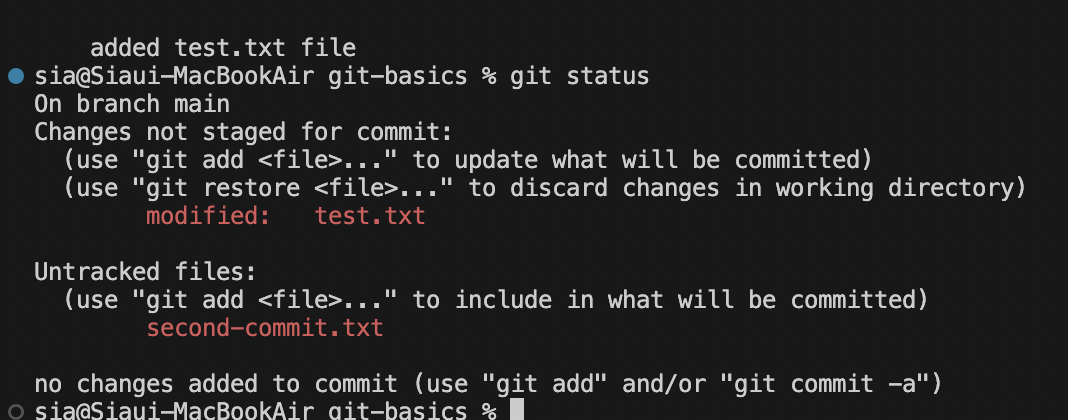
보면 Changes ~~ 부분에 붉은 modified: test.txt가 있고
Untracked file 부분에 붉은 second-commit.txt가 있다
첫 번째 붉은 글씨는 "당신이 이걸 커밋에 추가했는데 변경된 걸 감지했어요!"라고 알려주는 것이고
두 번째 붉은 글씨는 "당신이 다루지 않았던 새로운 파일이 감지됐어요!"라고 알려주는 것이다.
그러면 이 두 개의 변경사항을 다음 스냅숏에 추가해 보자!
두 개의 변경사항을 저장하는 방법은 앞서 사용했던 git add 파일이름 의 방법으로 각각 하는 방법이 있고
두 번째로는 git add test.txt second-commit.txt (파일명 사이에 띄어쓰기 2개)의 방법도 있지만
가장 간단한 건 git add.이다 아까 깃이 감지한 모든 파일을 커밋에 추가하는 아주 편한 명령어이다.

두 파일을 커밋에 추가했으니 또 추가했다는 메시지를 남겨주자.
git commit -m "changed test.txt and added second-commit.txt"라고 추가했다.
git status를 명령해서 우리가 놓친 파일이 없는지 확인해 보자.

모든 파일이 걸리지 않고 처리되었으니 마지막으로 git log를 통해 우리가 추가한 파일과 메시지를 확인해 보자.
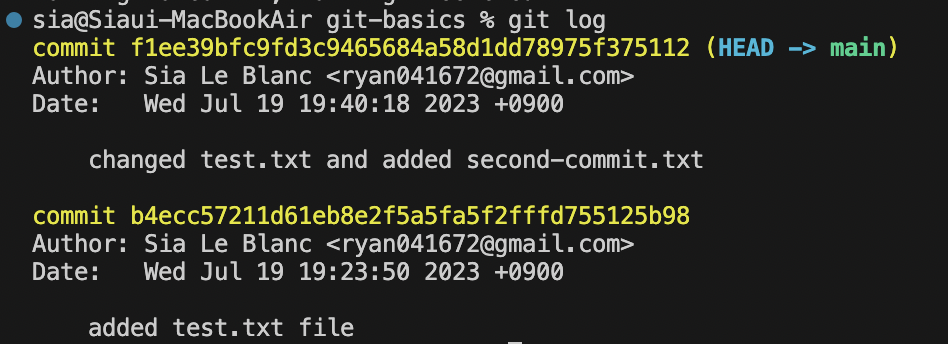
보시는 바와 같이 커밋이 2개가 되었다.
우리가 작성한 메시지도 잘 표기되었다.
처음 다뤄보는 깃 많이 헤매지 않았으면 좋겠다!
이상!
'100일만에 개발자 되기!' 카테고리의 다른 글
| 12일차(3) : 깃 이해하기 (1) | 2023.02.03 |
|---|---|
| 12일차(2) : 깃(Git) 설치하기 (Window, 윈도우) (0) | 2023.01.19 |
| 12일차(2) : 깃(Git) 설치하기 (mac, 맥북) (0) | 2023.01.19 |
| 12일차(1) : 깃(Git) & 깃허브(Github) (1) | 2023.01.18 |
| 11일차(4) : 상대경로 & 절대경로 (0) | 2023.01.17 |